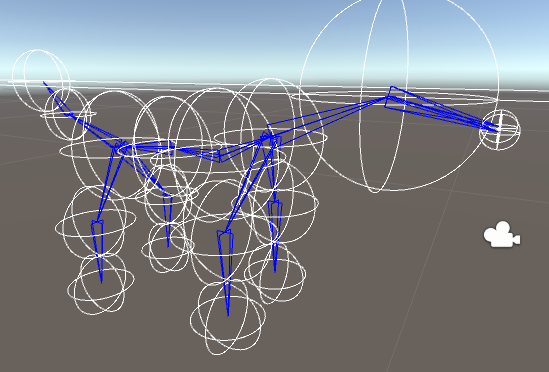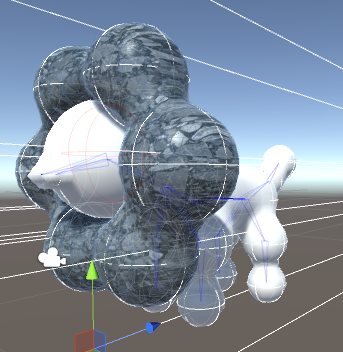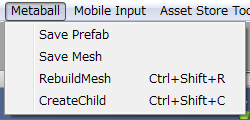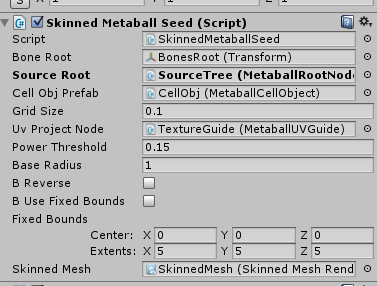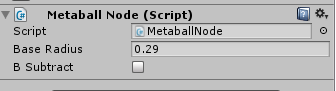Skinned Metaball Builder Manual -Incremental Mode-
"Incremental Modeling" prefab has been added in version 1.10.
FEATURES
-NO SKINNING
-Node cannot be moved after placed
-Smaller impact on performance by adding metaball primitives
-Sphere and box primitives available
-Scale and Rotation can- be applied on primitives
-New game-like sample scene "dungeon2" added
http://unityroom.com/games/play/427
QUICK START
-Place "Metaball/Prefabs/IncrementalModeling" prefab on hierarchy
-Select Sphere/BoxBrush under "IncrementalModeling" instance created.
-Modify the position and the shape of the brush
-"Shift"+"Ctrl/Command"+"E" to place the primitive
Commands
Right click the component to show and execute commands.
Rebuild :
Rebuild the mesh by history.
Current "Fixed bounds", "Grid size" are applied correctly.
"Brush History" is required to do this.
Clear History:
Clear current brush history.
Mesh is kept.
If you want your mesh to be cleared also,
do "Rebuild" after this.
Properties
Most of the properties are similar to previous Static/Skinned Metaball Seeds,
please refer (http://nkdtr.hatenablog.com/entry/2015/06/05/123458)
Ones below are specific to IncrementalModeling component.
Save Brush History :
Decides save the history that is required to do "Rebuild".
Brush History :
Saved history.
You can modify the history via this property, and do rebuild to apply the modification.
But its not so easy (there is no special tool support(like visualization) for this).








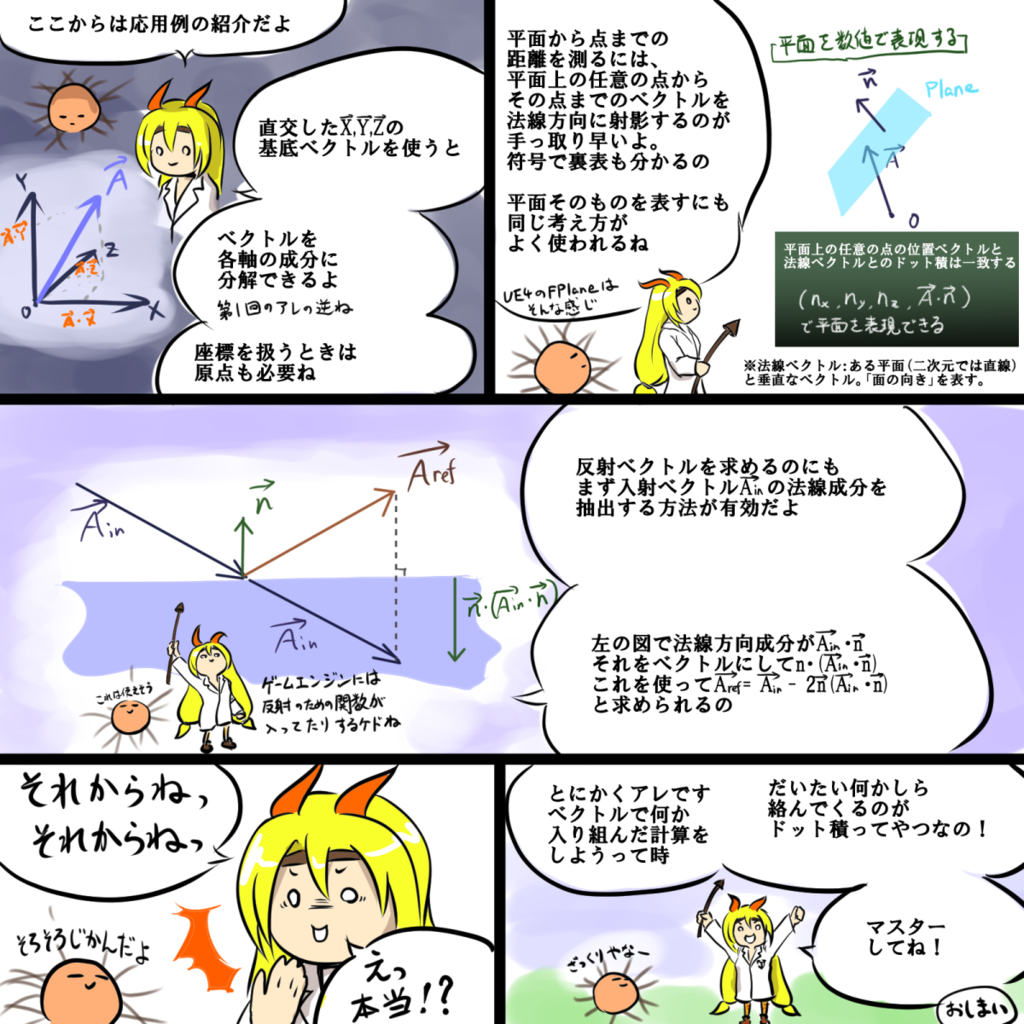



 HorizontalResolution=4
HorizontalResolution=4 HorizontalResolution=32
HorizontalResolution=32